In wenigen Schritten zu deiner ersten OOHLEMON-Kampagne
Magst du es lieber als App bequem übers Handy oder Tablet? Oder doch lieber am großen Bildschirm über dein Laptop oder PC? Du hast die freie Wahl. Denn OOHLEMON ist als App im App Store für alle iOS-Nutzer oder im Google Play Store für alle Android Geräte verfügbar.
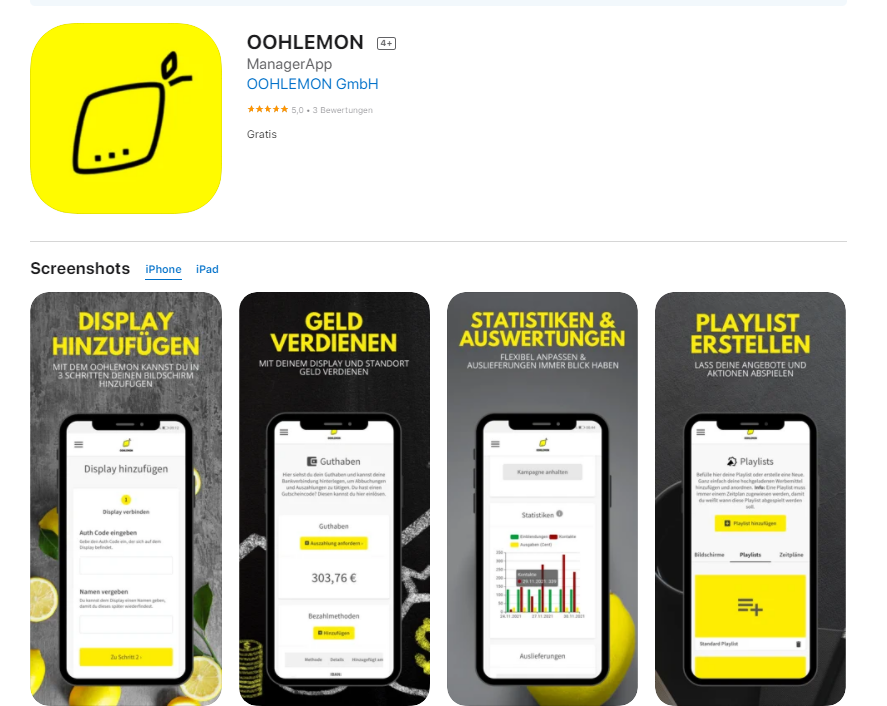
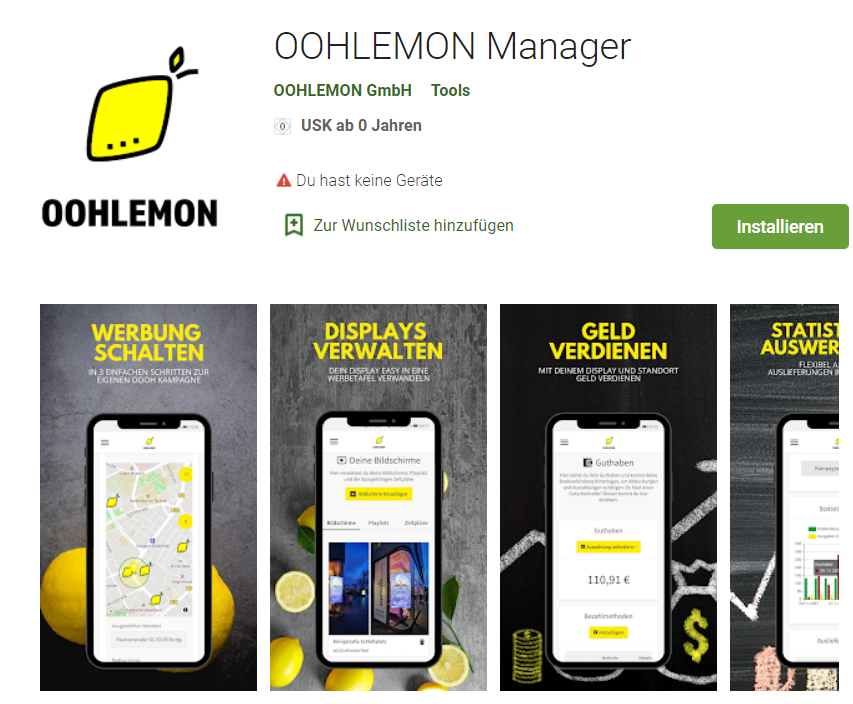
Und für alle die, die ohnehin schon über den Desktop arbeiten, steht unsere Webanwendung zur Verfügung. Hierzu nutze den „Jetzt registrieren“ -Button um dich auf der Registrierungsseite anzumelden. Die Anmeldung ist selbstverständlich kostenlos und die App, sowie die App-Anwendung haben dieselben Tools und den gleichen Aufbau.

Registrierung – Become an OOHLEMON member for free
Sehr gut – nur zwei Angaben und du bist bereits Teil der Community. Gebe hierzu deine E-Mail Adresse und ein geeignetes Passwort ein, damit du dich zukünftig direkt einloggen kannst.
Möchtest du später mit deinem Bildschirm Geld verdienen oder eine Kampagne schalten, so solltest du vorab nach deiner Registrierung eine Bezahlmethode eintragen.
In nur 3 Schritten deine Kampagne schalten
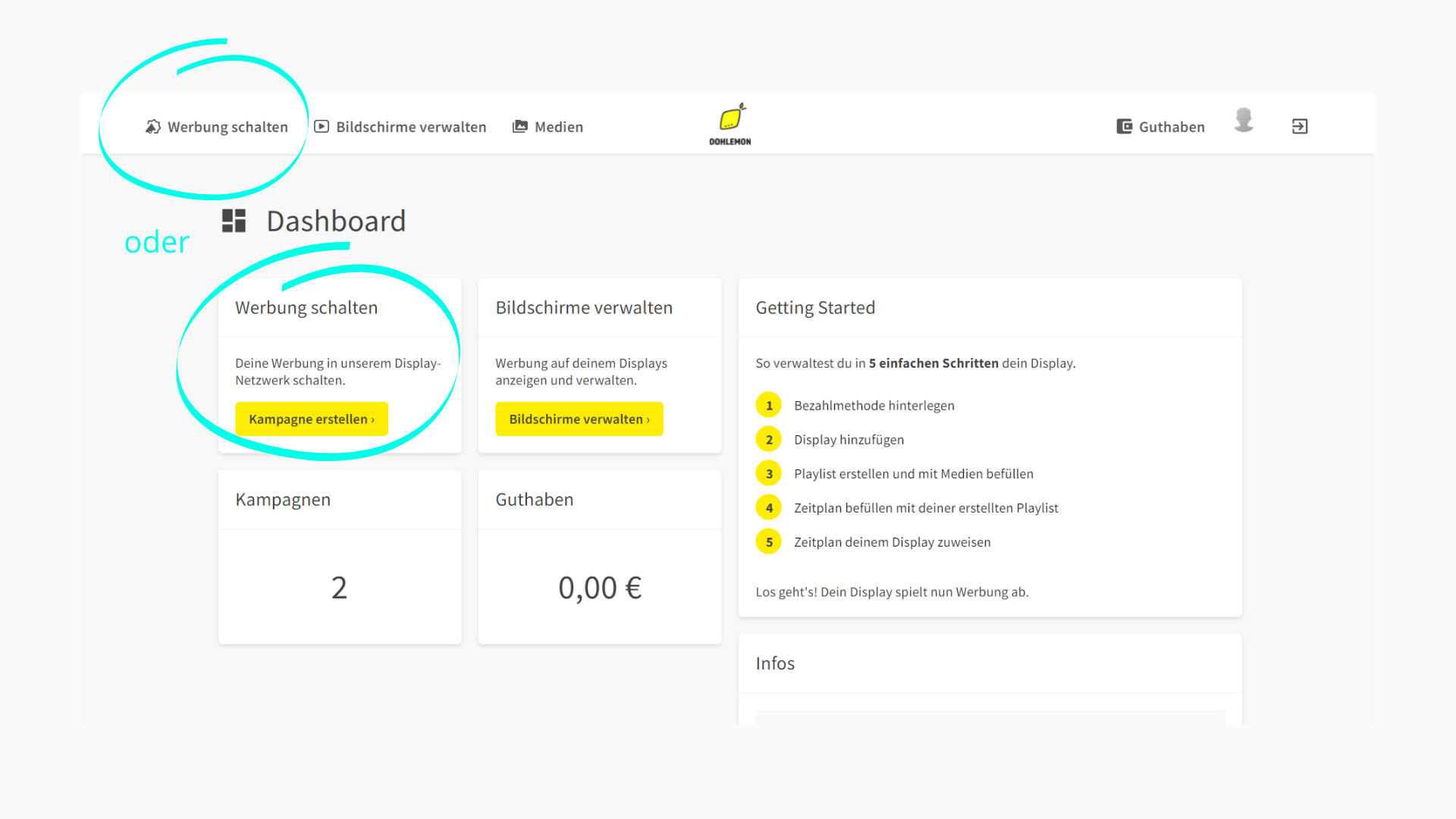
Im Menü hast du verschiedene Möglichkeiten.
Um eine Kampagne zu schalten, müssen wir auf den Menüpunkt „Werbung schalten“.
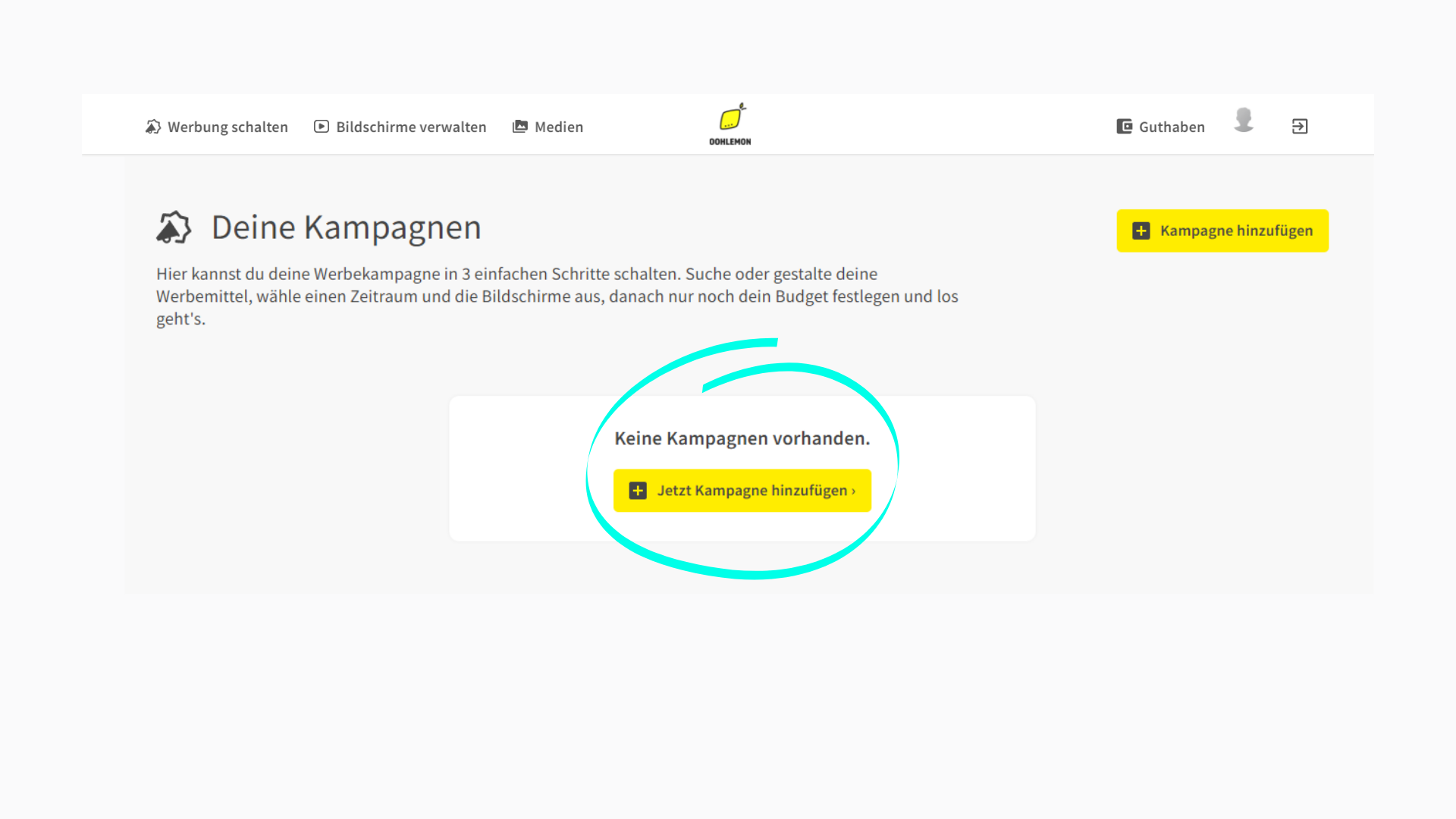
Dort angekommen, findest du eine Übersicht über alle Kampagnen, die du in Zukunft schalten wirst. Nun erstellen wir gemeinsam deine erste Werbekampagnen.
Klicke dazu auf „Jetzt Kampagne hinzufügen“.
1. KAMPAGNE KONFIGURIEREN
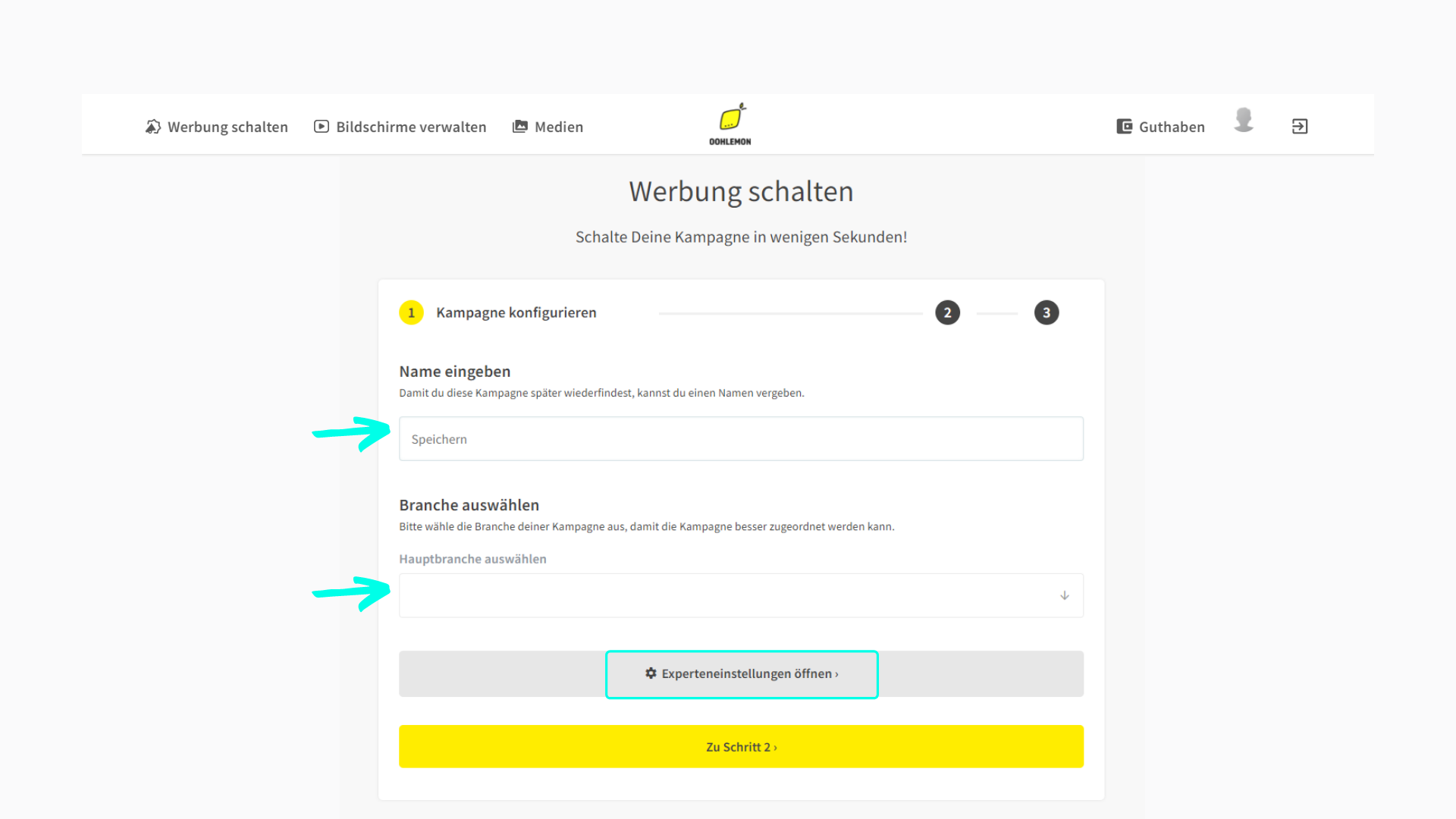
Nun öffnet sich ein neues Fenster. Gebe hier deiner Kampagne einen passenden Namen, damit du diese später in der Kampagnenübersicht wiederfindest. Um deine Kampagne klar zuordnen zu können, solltest du als nächstes die passende Branche deines Unternehmens wählen. Das Drop-Down Menü gibt dir eine Vielzahl an Auswahlmöglichkeiten.
Dein Unternehmen vertreibt z.B um Körperlotion, dann lautet deine Branche Körperpflege.
Deine Branche ist nicht vertreten? Nicht schlimm, dann wähle „Sonstiges“.
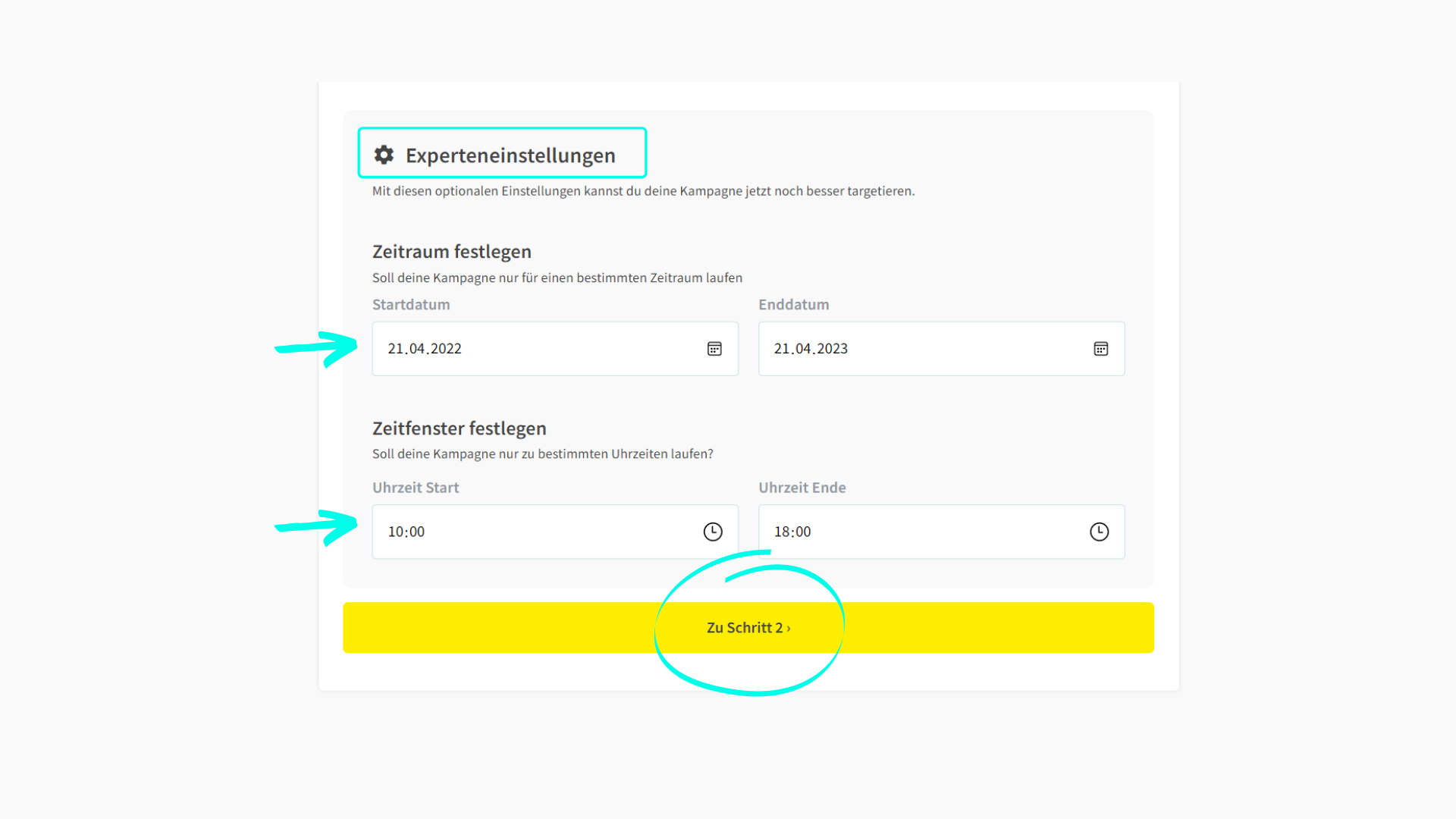
Für die Profis:
Drücke auf „Experteneinstellungen öffnen“ um dein Kampagnen-Targeting zu verbessern. Setze einen Zeitraum und ein Zeitfenster fest, um deine Kampagne gezielt zu terminieren und deine Zielgruppe zur richtigen Zeit zu erreichen. Allein du bestimmst die Laufzeit, dabei kannst du jederzeit deine Werbekampagne in der Kampagnenübersicht pausieren oder komplett stoppen.
Wahnsinn – Deine Werbung war noch nie so flexibel!
2. INHALT UND ZIELGRUPPE DEFINIEREN

Nun kommen wir zum kreativen Part – Dem Content! Wähle ein passendes Motiv oder Video, dass dein Unternehmen im Rampenlicht unserer vielen Standorte bestens repräsentiert.
Du hast bereits etwas erstellt? Perfekt, dann klicke nun auf „Anzeige hochladen“.

Nun kannst du per Drag & Drop deine Datei hochladen, diese benennen und ein Medientyp bzw. Ad Typ (Bild oder Video) zuweisen. Achte darauf, dass du deine Datei im richtigen Dateityp (PNG, JPG oder MP4) und mit dem richtigen Format (16:9 bzw. Querformat oder 9:16 bzw. Hochformat) exportiert hochlädst.
Merke: Pro Kampagne kannst du nur eine Datei hochladen. Solltest du eine Datei im Hochformat geuploadet haben, wird diese auch nur auf allen Hochformat-Displays ausgestrahlt. Dadurch musst du dir keine Sorgen machen, dass dein Format nicht kompatibel mit einem Querformat-Display sein könnte. Solltest du allerdings das komplette OOHLEMON Displaynetzwerk ausnutzen wollen um auf allen Display deine Werbung auszuspielen, dann erstelle eine zweite Kampagne für das jeweilige andere Format.
Du hattest noch keine Zeit oder keine Möglichkeit, dich kreativ auszutoben? Dann nutze Canva, unser Grafik- und Videotool um freie Entwürfe in kürzester Zeit zu erstellen oder über 1.000 Vorlagen als Inspiration und Hilfestellung zu nutzen.
Du möchtest mehr zum Grafiktool Canva erfahren und lernen wie du es anwendest?

Deine Kampagne erscheint nun in deinen Medien und kann nun für deine Kampagne verwendet werden. Um deine Kampagne nun weiter zu planen, gehe zurück in die Kampagnenübersicht bei „Werbung schalten“ und wähle deine Kampagne und Datei aus.
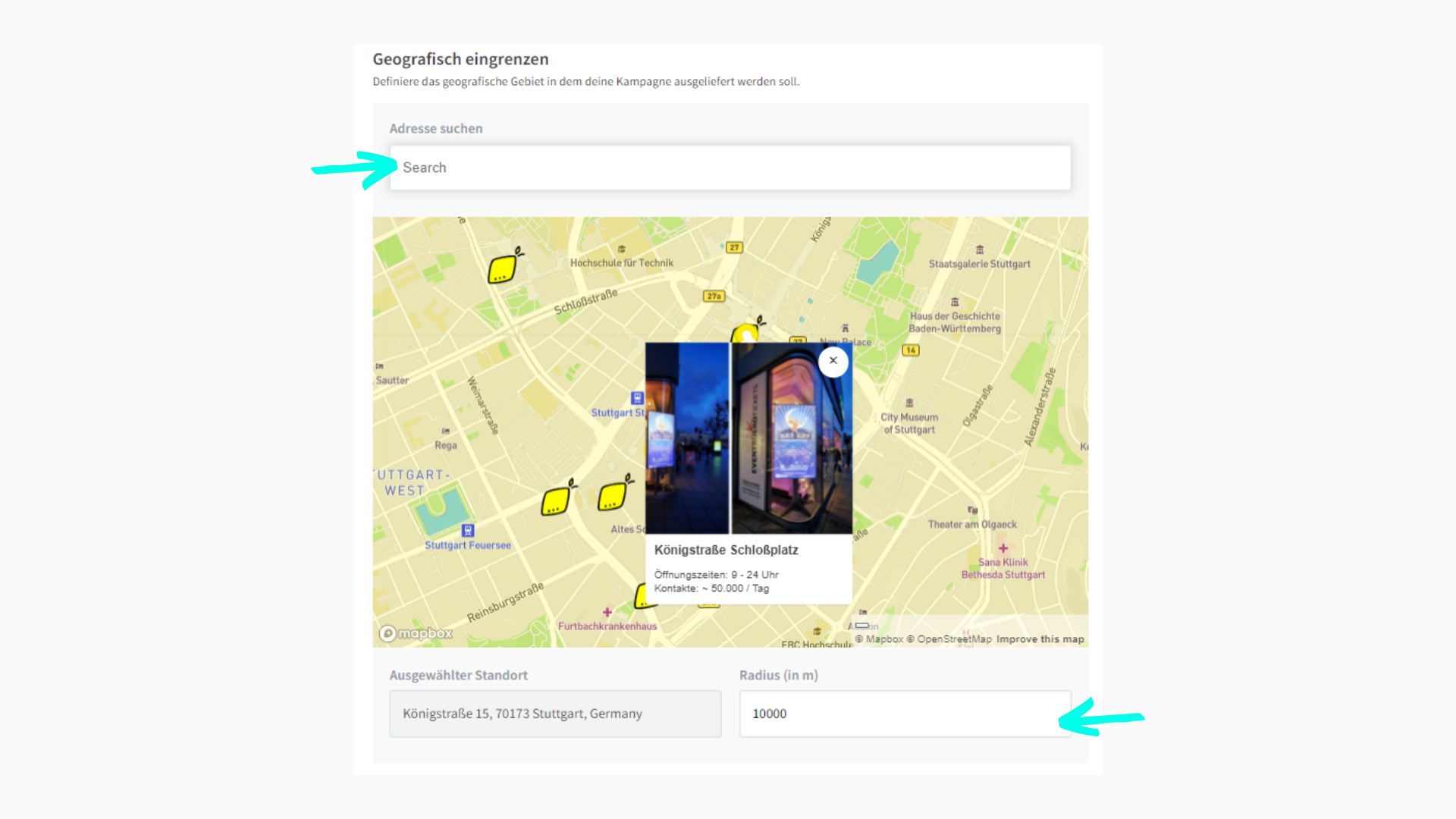
In der Map kannst du nun die Reichweite und Displays definieren, die deine Werbung ausstrahlen sollen. Mit einem Klick auf eine der 🍋-Zitronen erhältst du weitere Informationen zum Standort, wie z.B. Standortbilder, Öffnungszeiten oder die durchschnittliche Frequenz pro Tag. Bewerbe mit deinem gewählten Radius die ganze Stadt oder wähle spezifisch einzelne Displays aus.
Für die Profis:
Unter den Experteneinstellungen kannst du wiederrum weitere Optimierungen vornehmen.
Zum einen kannst du die Frequenz der Displays wählen, nämlich ob das Display eine hohe Frequenz an Laufkundschaften oder eine niedrige aufweisen soll. Und zum Anderen ist es möglich deine Zielgruppe genaustens abzufangen, indem du die Branche des Displays nennst.
In unserem Beispiel, könnten wir nun wieder die Branche Körperpflege wählen, damit deine Werbung keine Streuverluste hat und beispielsweise nicht auf Displays einer Tankstelle ausgestrahlt werden – außer du möchtest das natürlich.
3. BUDGET FESTLEGEN
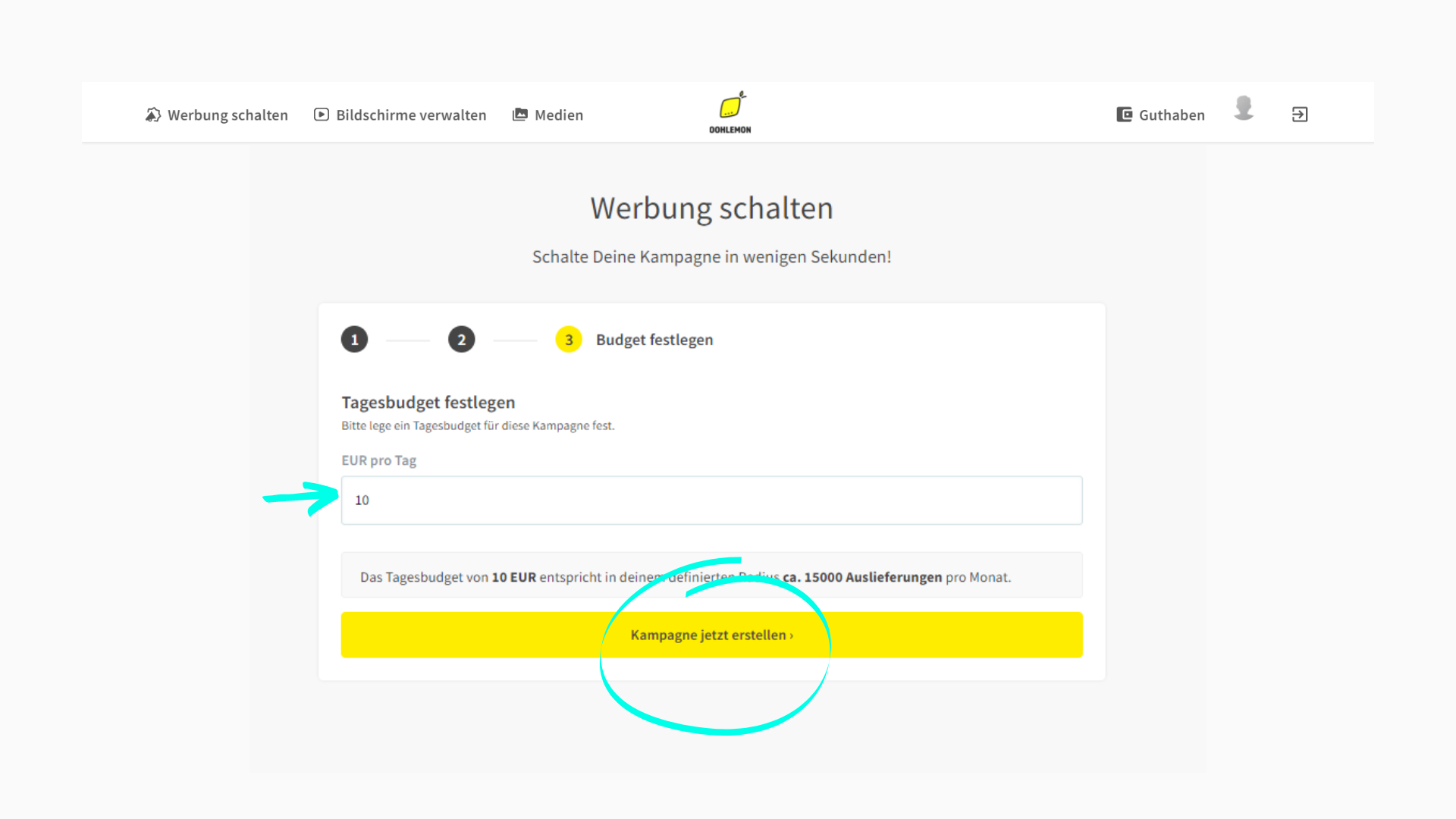
Fast geschafft! Als letzten Schritt setzt du dein Werbebudget pro Tag fest. Darunter erfährst du auch schon direkt die Anzahl an Auslieferungen pro Monat, welche sich nach deinem gewählten Budget und Radius richtet.
Das ging schnell! Probier’s doch direkt mal selbst aus.













